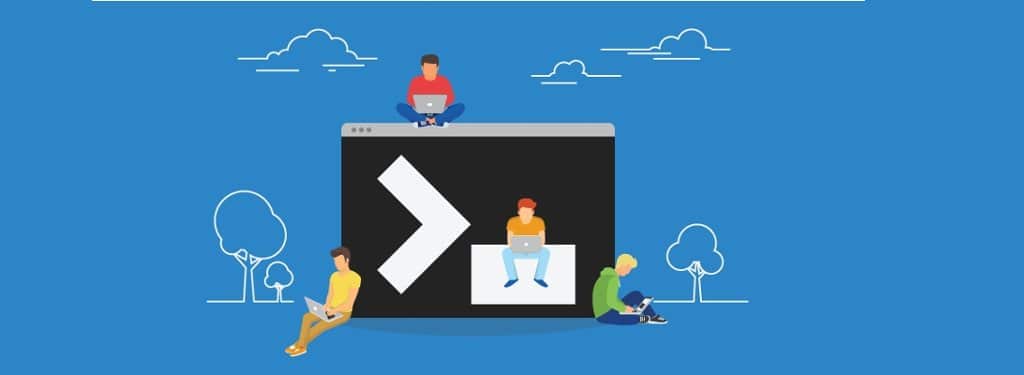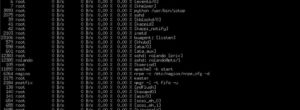Ver la entrada anterior (5. Instalación)
Hola a todos, después de una larga espera por fin llega la parte primordial de nuestro gran proyecto, (me disculpo por la demora y la falta de continuidad en la redacción de el tutorial. No han sido los mejores meses para mi). Esta vez necesitaras, tal vez lápiz y papel, así como una conexión a internet, preferiblemente de alta velocidad, mucha paciencia y tiempo, para llegar a tener todo configurado como se espera. Al igual que la sección anterior dividiré el temario, dejando opcional la segunda parte en la que instalaremos un entorno gráfico que tendrá lo necesario para sacarnos de apuros si es que llegamos a necesitarlo. 🙂
Aclarare varios aspectos importantes antes de empezar con la configuración de nuestro servidor.
a.) Control del servidor
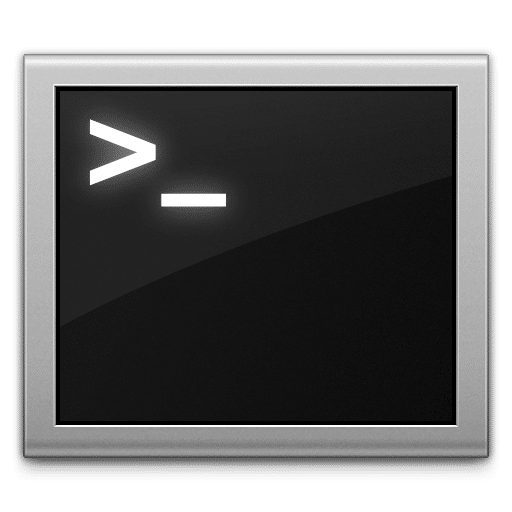

Entonces procedemos a lograr ese control remoto, encendemos el servidor y tendremos la pantalla de login, todo a modo consola. En login, evidentemente pondrás el usuario que registraste en la instalación del sistema, en password sucede algo curioso que quizás ya conozcas; en la mayoría de emuladores de terminal (por no decir todos), al escribir una contraseña los clásicos asteriscos o puntos no aparecerán, sin embargo al terminar y oprimir la tecla “Intro” esta sera aceptada o denegada. Tendrás entonces acceso a un Prompt, que en mi caso seria:
kaoi97@Furi:~$ |
Con esto ya tenemos acceso como usuario normal a nuestro sistema, podremos ver en algunos casos además antes de el, algunos datos como el uso de memoria, de disco y hasta la IP(s) de la(s) tarjeta(s) de red por la(s) que encontraremos a el servidor en nuestra red local (si no aparece no hay ningún problema).
Asumiré que tu red esta en el rango 192.168.1.x, y el tutorial continuara con este. Podrás ver y aplicar al que en tu caso corresponda, este rango puede cambiar completamente de una red a otra (swich/router, DHCP, Puerta de enlace, conceptos con los que te familiarizaras con el paso del tutorial). Compruébalo con el comando ifconfig en el apartado eth0 o eth1 según corresponda a tu tarjeta de red (Digita solo lo que encuentres en color negro, evidentemente el prompt y el cursor lo debes obviar) :
kaoi97@Furi:~$ | ifconfig
Hay datos que nos interesa cambiar porque en el caso de la IP no es estática, en cambio se va asignando por medio de el router u otro dispositivo que tenga esta función por medio de DHCP, entonces para hacer el cambio a una IP fija local necesitaremos editar un archivo del sistema ubicado en la ruta /etc/network/interfaces, pero como usuarios normales no lo podremos hacer, así que usaremos el siguiente comando:
kaoi97@Furi:~$ | sudo -i
Aquí encontraras una buena explicación de este comando crucial en muchas distribuciones Linux junto con su. (no quiero extender mucho el post); nuevamente te pedirá la contraseña, pero esta vez la de superusuario, que también ingresaste cuando estabas instalando el sistema. El Prompt debió haber cambiado, ejecuta este comando:
root@Furi:~# | cp /etc/network/interfaces /etc/network/interfacesOLD
En este caso lo que acabamos de hacer es una copia de el archivo “interfaces” ubicado en /etc/network/interfaces con el nombre “interfacesOLD” a /etc/network/interfacesOLD con el comando cp (copy); notese que el archivo no lleva extensión, no os preocupéis.
Luego si editaremos el archivo original, estando seguros porque tenemos una copia de el original por si nos llega a quedar mal editado (recuerda que hasta un espacio hace la diferencia). Al estar en modo consola tendremos que usar un editor de texto por consola, Nano es mi preferido.
root@Furi:~# | nano /etc/network/interfaces
Veras que todo ha cambiado, tendrás el contenido de el archivo que muy probablemente sea corto. en el encontraremos algo como esto (obviando las lineas comentadas que inician con un # y las de la interfaz virtual “lo”) :
auto eth0
iface eth0 inet dhcp
Tendras que editar y agregar las siguientes lineas para llegar a tener esto:
auto eth0 iface eth0 inet static address 192.168.1.97 netmask 255.255.255.0 network 192.168.1.0 gateway 192.168.1.1 broadcast 192.168.1.255 dns-nameservers 208.67.222.222, 208.67.220.220
Veras que lo que encuentres en este color, sera información que posiblemente cambie para ti; en el caso de la dirección, o address yo te recomendaría elegir un numero entre 30~40 y 140~150 o por ahi, el rango realmente es mas amplio pero supongamos que las primeras 40 IP se le asignan por dhcp a las demás maquinas y dispositivos conectados a la red, y las de 140 hacia arriba las usaremos para otros fines mas adelante. En el caso de network y gateway o la puerta de enlace (la ip de el router que dejo tu ISP en la mayoria de los casos), la puedes consultar con el comando ifconfig antes de editar el archivo. Una vez termines la edición puedes ejecutar alguna de las opciones que vez en la parte inferior de la pantalla con la tecla “ctrl” mas la letra que corresponda con el comando a ejecutar (por ejemplo guardar seria “ctrl+o“).
Una vez guardados los cambios y salido del editor nano, veras nuevamente el prompt, tendremos que actualizar ahora esta configuración en el sistema asi:
root@Furi:~# | /etc/init.d/networking restart
y opcionalmente reiniciar la conexión de la tarjeta de red con los siguientes comandos (puedes ejecutar varios comandos de corrido con &&):
root@Furi:~# | ifconfig eth0 down && ifconfig eth0 up
Con eso en mi caso, la IP cambiaría a 192.168.1.97, esto se puede comprobar ejecutando nuevamente el comando ifconfig, con eso ya terminaríamos la parte de asignarle una IP estática privada (para nuestra red interna únicamente) al servidor.
Otra manera de comprobar esto es hacerle un ping a el servidor desde cualquier otro dispositivo conectado a la red abriendo una consola/terminal desde cualquier sistema operativo y escribir:
kaoi97@Laptop:~$ ping 192.168.1.97
te devolverá datos como el tiempo que tarda en hacer la consulta al servidor, entre otros varios. En Linux para detener la consulta puedes digitar “Crtl+Alt+C“, recuerda cambiar la IP por la que en tu caso corresponda
b.) Conexión desde otro dispositivo
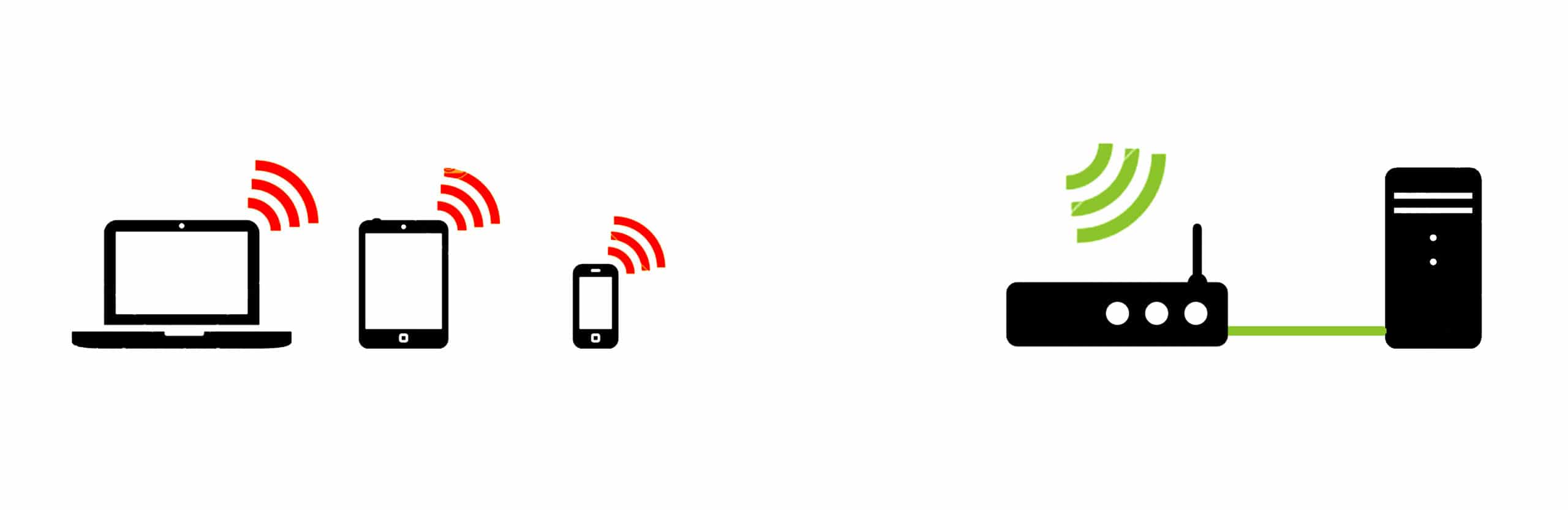
Es hora de probar si nuestra maquina esta lista para ser liberada de ese monitor y ese teclado a la que siempre ha estado doblegada, ha llegado la época de la revolución, del cambio, la que siempre han estado esperando las maquinas y que por fin llegara; tiempos de tomarse los medios de producción, … (no me crean yo estoy loco \(@.@)/ jejeje )
Retomando el tema, vamos a comprobar que nuestra conexión al servidor sea posible por los diferentes protocolos antes de liberarla. Para esto necesitaremos otro PC cliente desde el que comunicarnos, aunque seria bueno que también tuviéramos a la mano nuestros smartphones o tablets (android) porque también los configuraremos.
Desde el PC
Lo primero que haremos en nuestra PC con Linux Debian, Ubuntu o derivadas (Al final veremos otros Sistemas Operativos) es abrir una terminal e instalar el siguiente paquete/programa
kaoi97@Laptop:~$ sudo apt-get install openssh-server
kaoi97@Laptop:~$ ssh kaoi97@192.168.1.97
Recuerden que deben cambiar los datos que aparecen en este color por los que corresponda a ustedes; la primera vez que intenten hacer la conexión sera necesaria una confirmación a la que deberán responder Yes. Luego se requerirá escribir la contraseña de dicho usuario como si frente al servidor estuvieran.
Si todo es correcto tendrían algo como esto:
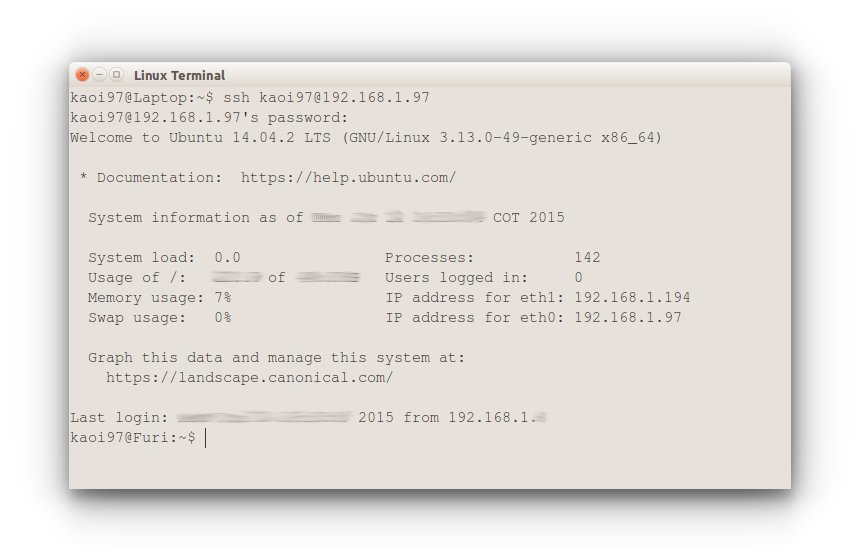
Felicidades, si has llegado hasta aquí es porque ya puedes con toda confianza liberar a tu servidor de esos periféricos que lo tenían sofocado. Aunque si prefieres tenerlos conectados otros pasos mas por si algo falla, o te decides por el entorno gráfico, no hay problema.
Para computadores con Windows, hay clientes para ssh como Putty que requieren los mismos pasos, caso similar para OSx y otros por lo que no me detendré en lo mismo.
Desde el Smartphone o Tablet (Android)
Estando aqui todo es mas facil, simplemente abre la Play Store e instala los siguientes programas:
Procede a organizarlos, ubicarlos en tu posición preferida, como he hecho yo, por ejemplo:
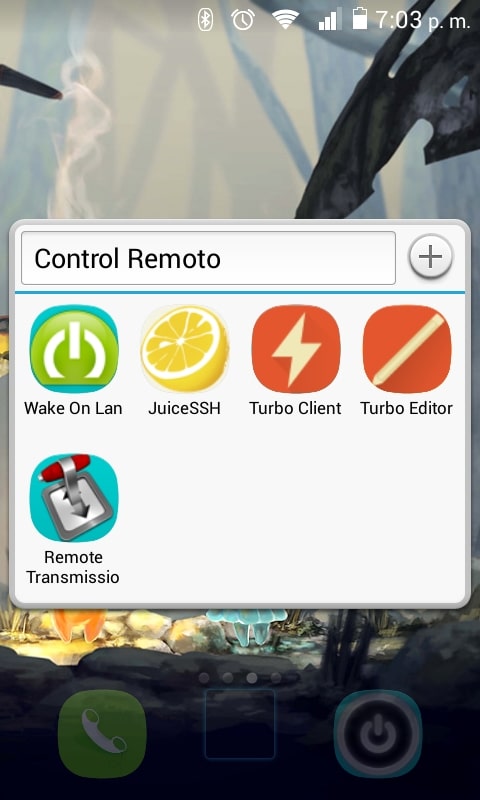

Por ahora configuraremos solamente las aplicaciones JuiceSSH y TurboClient que son las que nos permitirán controlar el servidor por medio de SSH y transferir archivos por medio de SFTP (luego veremos por que no FTP) respectivamente desde nuestro smartphone y/o tablet y desde cualquier ubicación en el globo terráqueo desde la que tengamos acceso a internet; bueno, por ahora dentro de nuestra red, pero no por mucho, en la siguientes entradas veremos como “salir hacia internet“, asi como las demás aplicaciones y sus configuraciones.
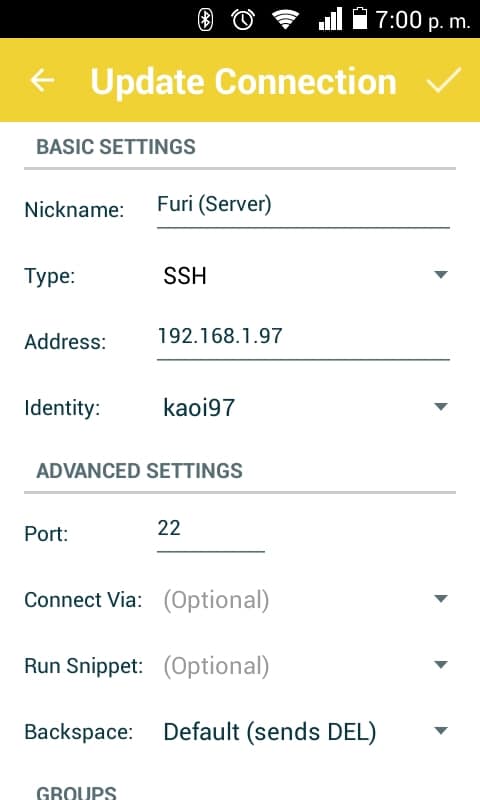
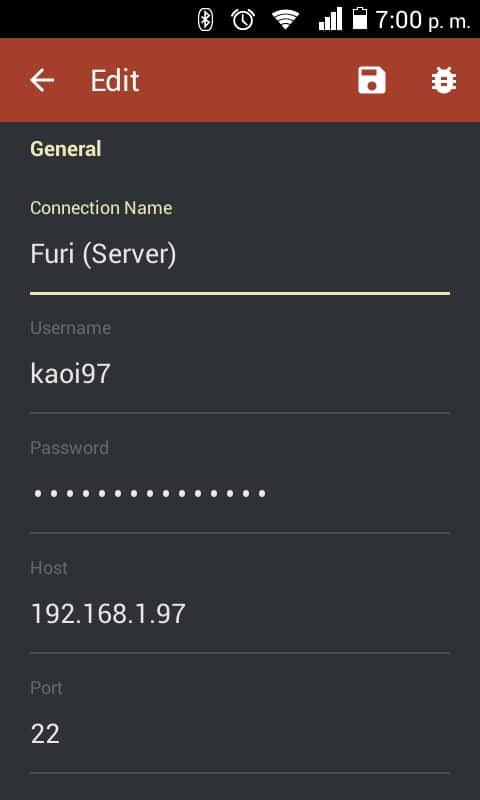
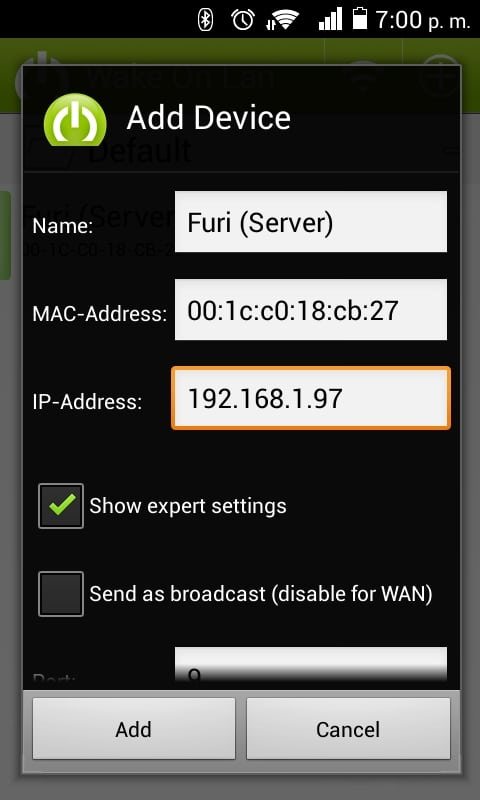
En general los datos necesarios para la comunicación con nuestro servidor como la ip, y los de autentificación como el usuario y la contraseña son los mismos para las aplicaciones con muy pocas variantes como el puerto elegido, que por ahora tampoco modificaremos.
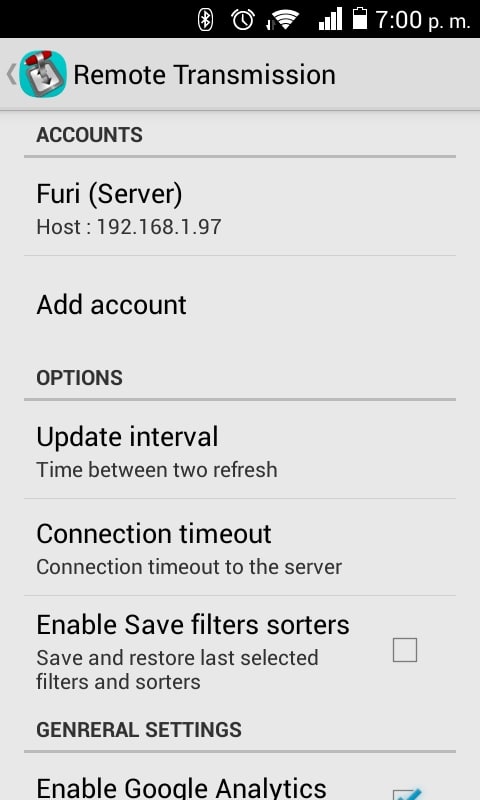
Continua con la siguiente entrada (7. Agregando Poder)
” width=”20″ height=”20″>